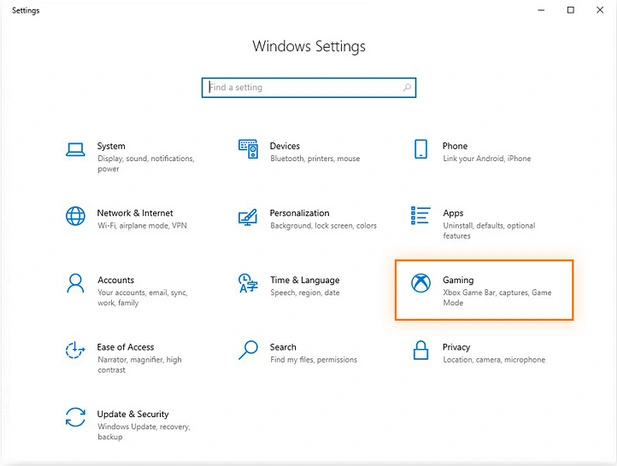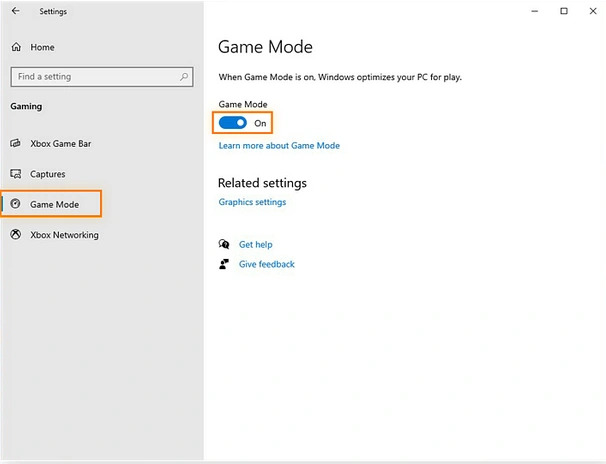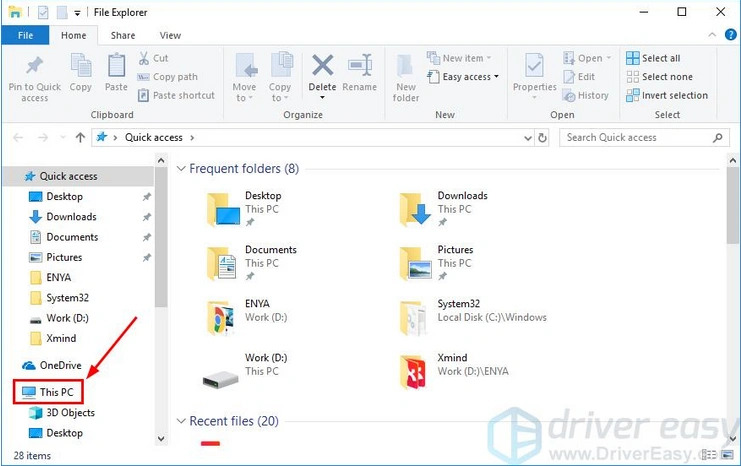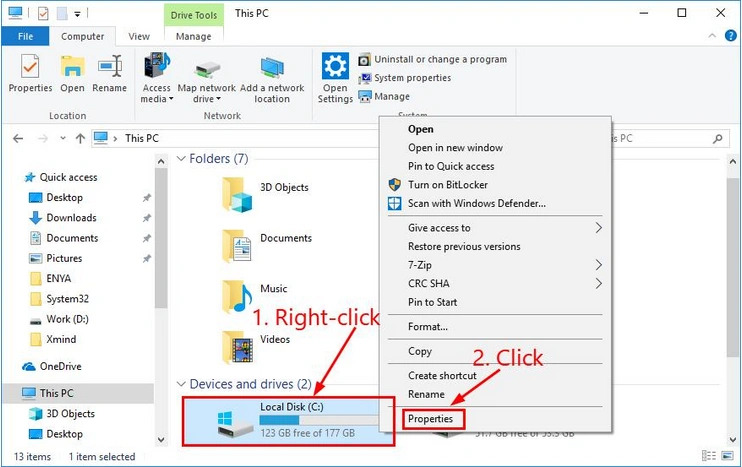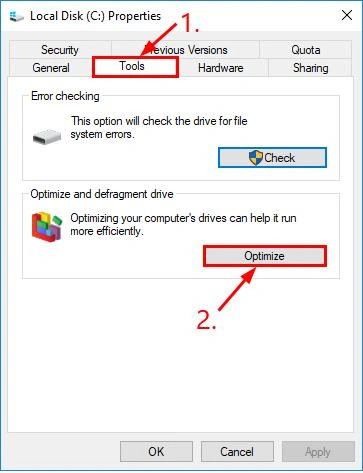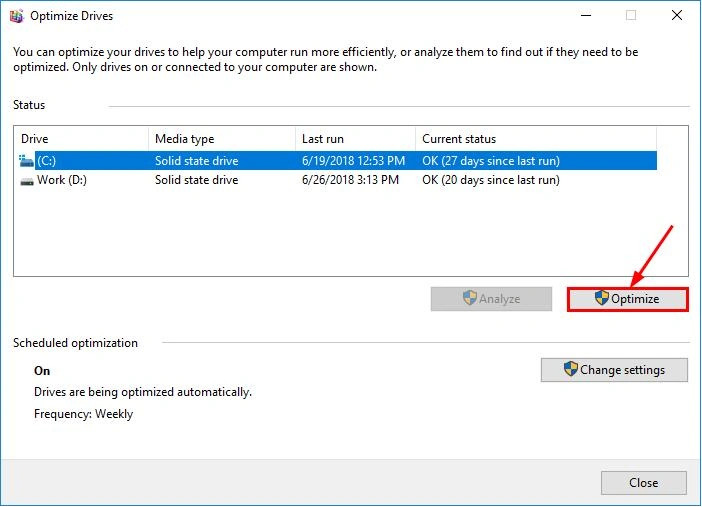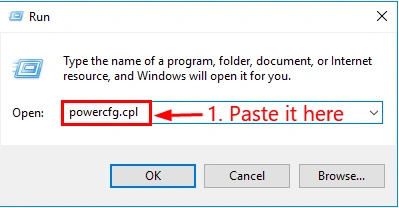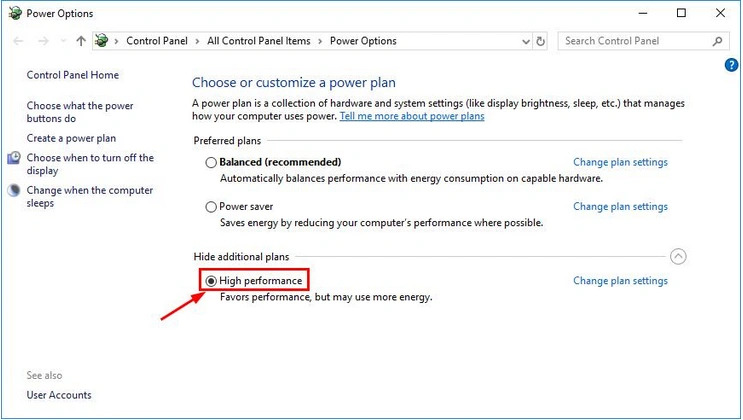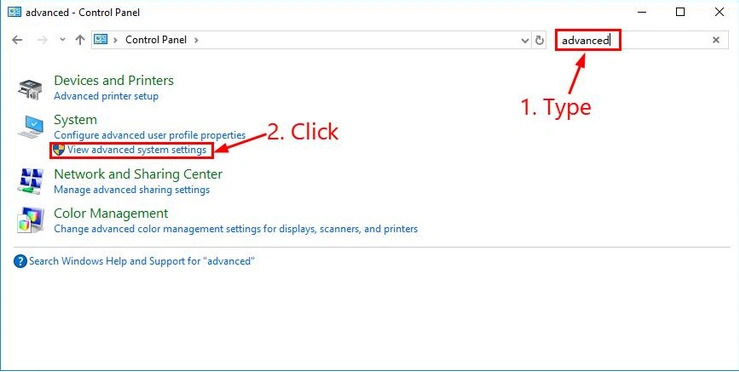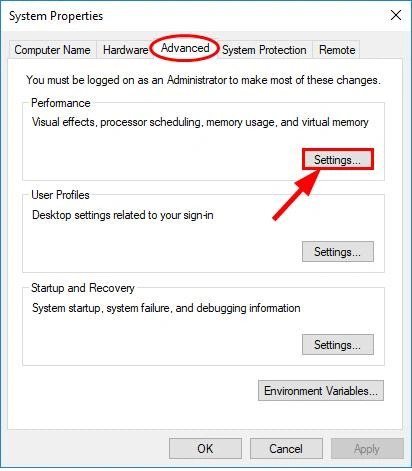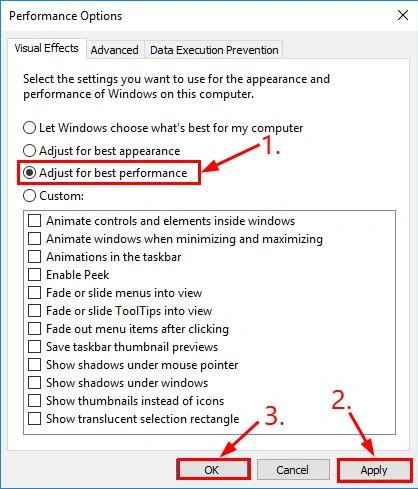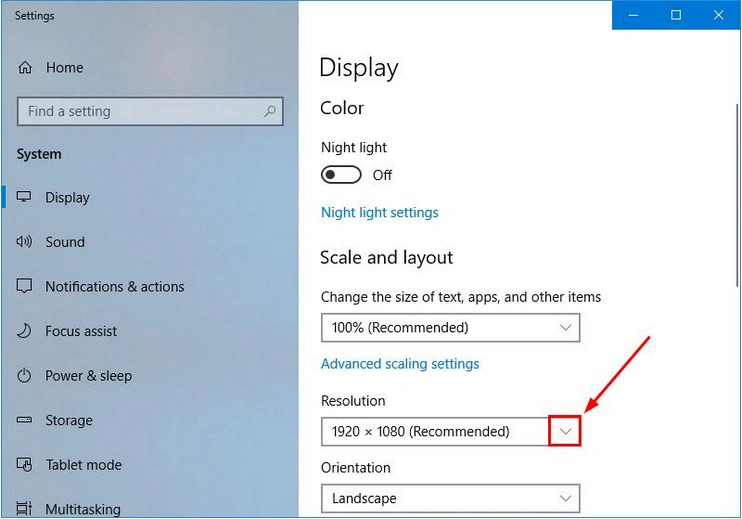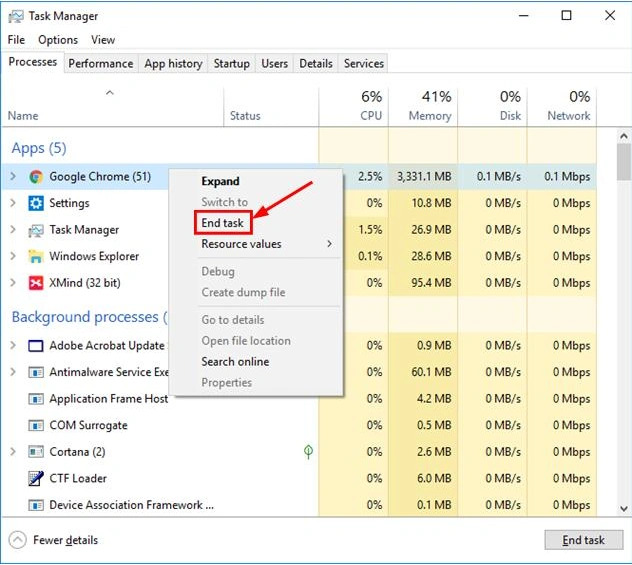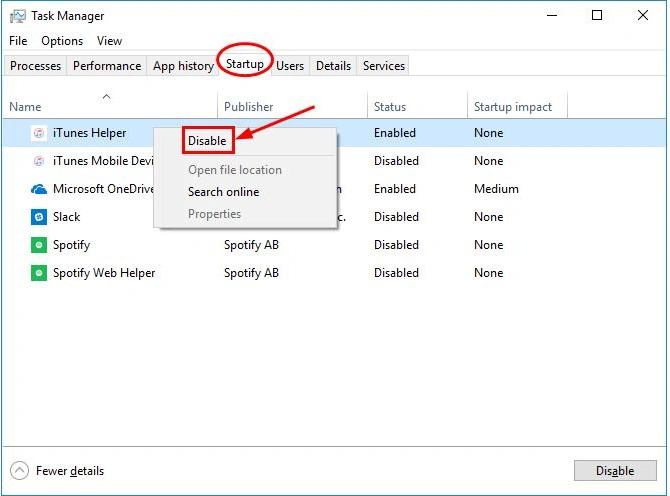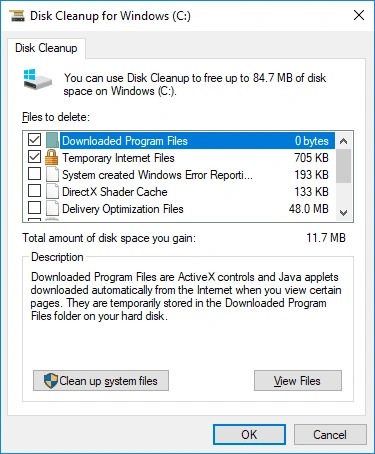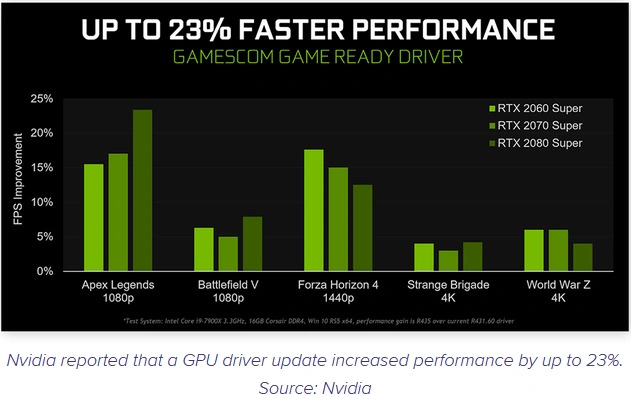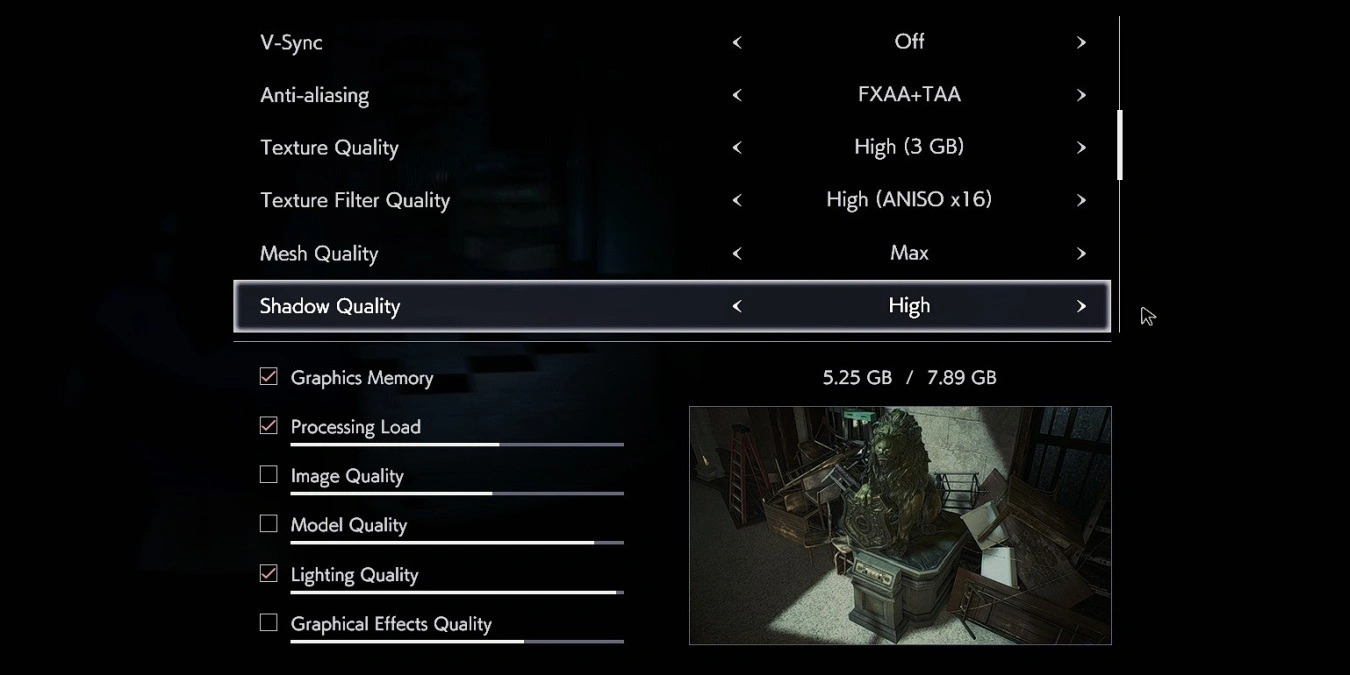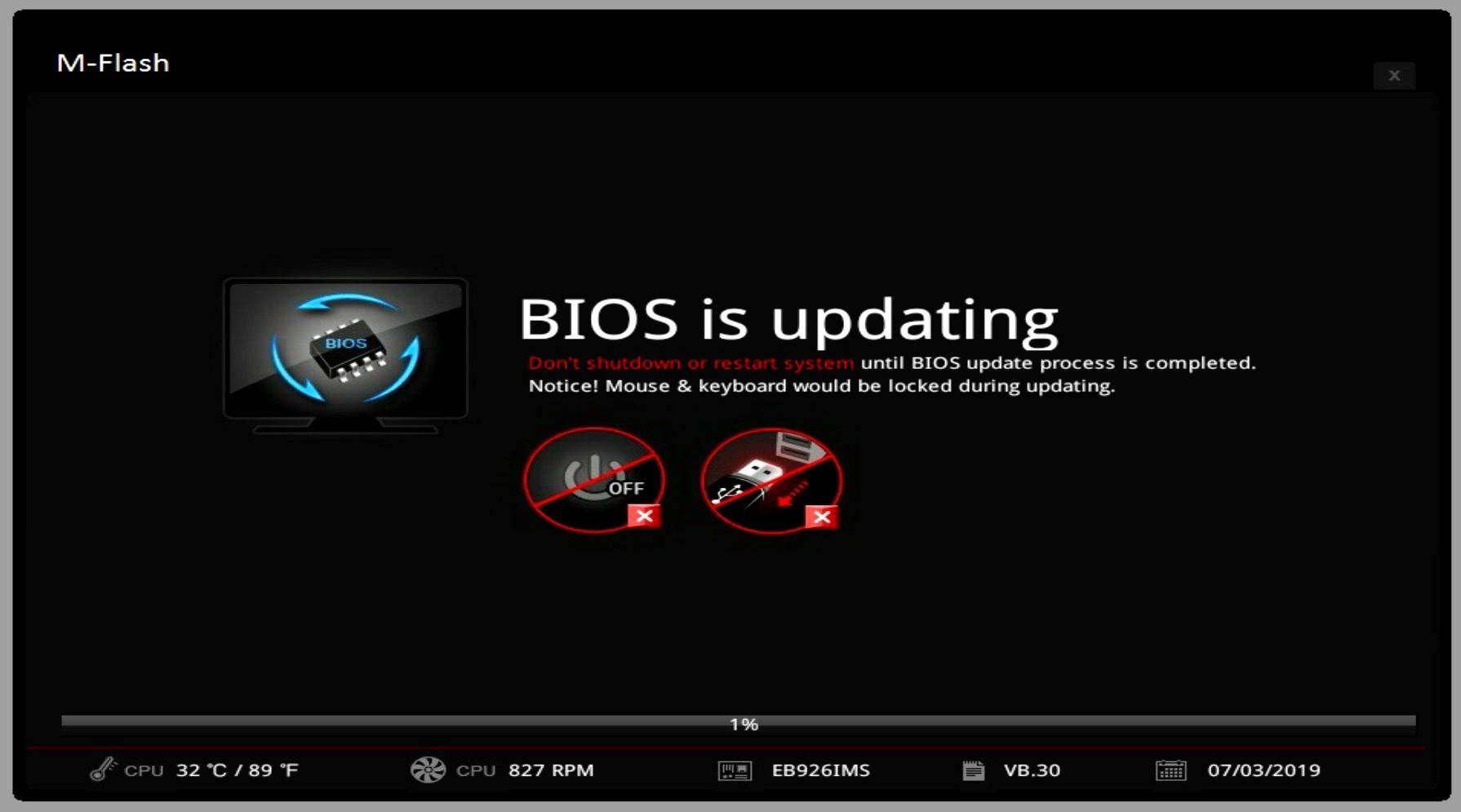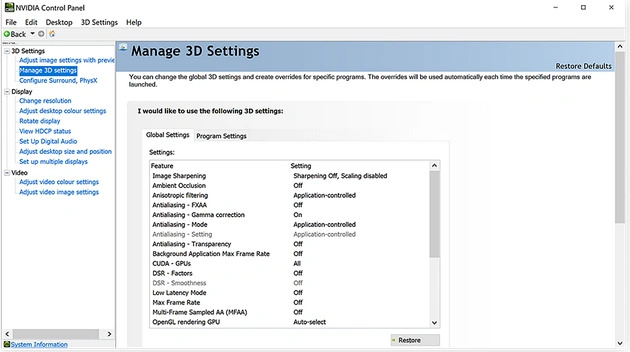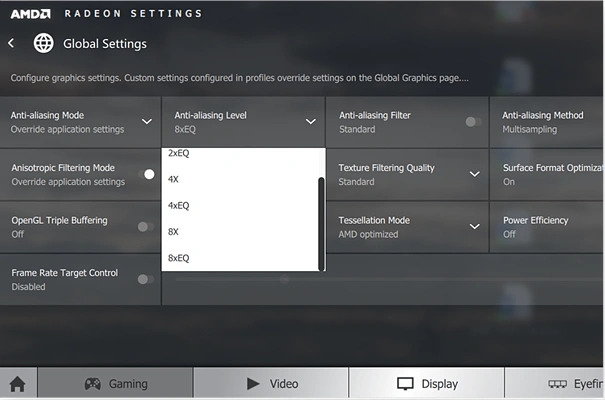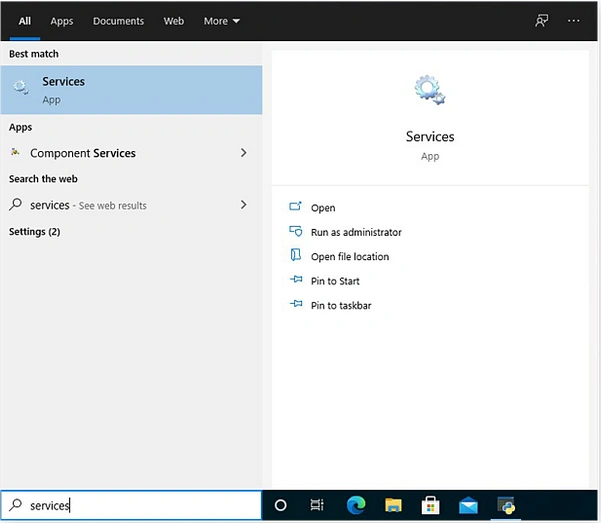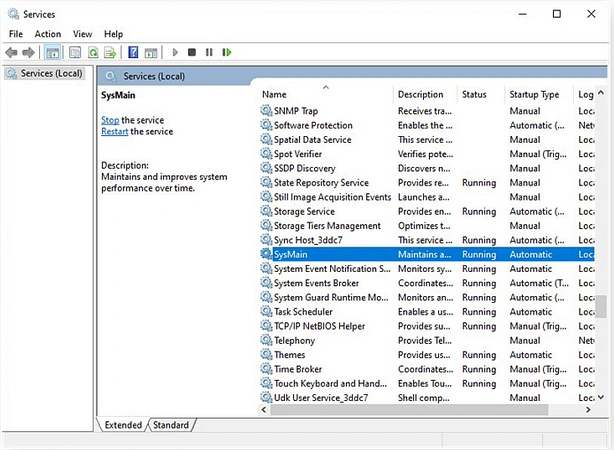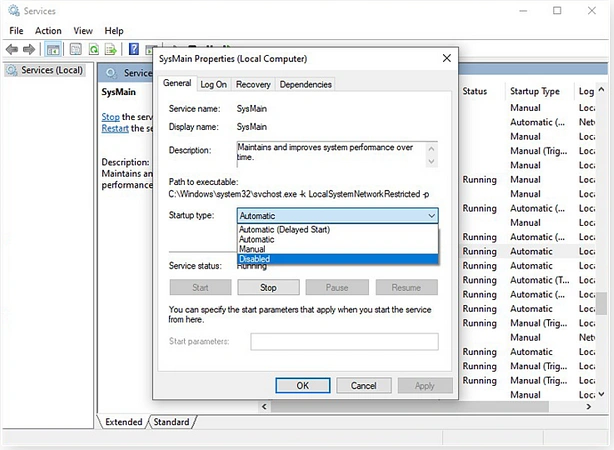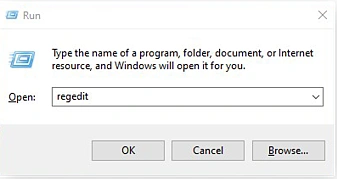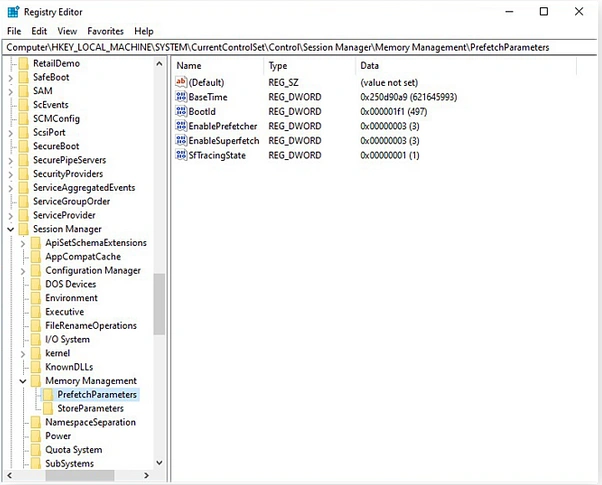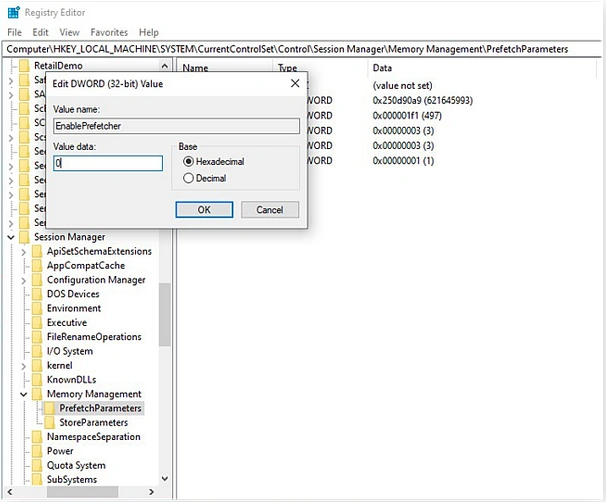How To Increase FPS In 2024 [Free Tutorial]
There are a variety of reasons why your PC may not be completely suited for gaming, including outdated drivers or spyware. Low FPS does not make for a fun gaming experience, therefore it's crucial to understand why it's not as high as it should be.
Whatever the problem, there are lots of methods to optimize your PC for gaming. If you're experiencing video slowness or stutters, you may need to adjust your PC's frame rate, which is measured in frames per second (fps) (frames per second).
How To Make Your Pc Games Run Faster
PC gaming offers a number of advantages over console gaming, like higher-quality visuals and the option to load modifications, but it's up to you to make sure your computer is running at its optimum.
Unlike with consoles, where developers know exactly what hardware they're working with,players might have a wide range of PC configurations.Because developers can't test every conceivable setup, PC games will never be as optimized for your unique hardware. Because console operating systems are primarily meant to run games and a few simple programs, they may be far more resource efficient.
On PCs, you can do a lot more, but that also means that other applications have a lot more ability to steal processing power and degrade your video game performance.
Too many background apps running, malware or virus concerns, and obsolete hard drives are all examples of things that might slow down your PC. Taking care of these issues initially may aid in increasing game speed.
While repairing a sluggish PC might help you improve your overall performance, there are also computer improvements for gaming that can help you enhance your frame rate. Continue reading to learn more about FPS and how to boost it for optimal gaming performance.
What Exactly Is A Low FPS And Why Does It Occur?
When your frame rate is too slow, your gaming will become choppy and sluggish. Low FPS occurs when your machine is unable to support the game, causing the game to slow down.
Your graphics card creates a sequence of still pictures, or frames, that are measured in frames per second (FPS). When you play a video game, your CPU, RAM, and GPU all work together to provide you with a seamless gaming experience. If any of these components has a bottleneck, your FPS will suffer.
Most games will look good at a minimum of 30 frames per second, however many gamers would not tolerate anything less than 60 frames per second. One area where PC gamers outperform console gaming is in increasing FPS. Because you can't change the FPS on a console, you're stuck with it.
On a PC, you may increase FPS up to the refresh rate of your monitor. Because competitive gaming necessitates a high number of frames per second, many gaming displays and modern gaming laptops feature refresh rates ranging from 144 to 360 Hz.
What Is The Best FPS For Gaming?
The industry norm for a good FPS is 60 frames per second, not only because games run at that frame rate appear smoother, but also because typical displays operate at that frame rate. The refresh rate of a monitor, or the number of pictures it can display in a single second, is measured in Hertz.
Because the monitor won't be able to display the extra frames, having your game run at a higher FPS than your monitor refresh rate gives no further advantage. A game that plays at 90 frames per second, for example, will only be able to display 60 frames per second on a 60Hz panel.
While 60Hz has been the industry norm for years, many modern gaming displays now offer refresh rates of 120Hz or 144Hz. Boosting your FPS is even more useful if you buy or construct a PC with a high refresh rate monitor since your panel will be able to display the more frames, resulting in a smoother gameplay experience.
Easy Tweaks To Increase FPS
The techniques listed below can help you boost your FPS without requiring professional expertise or costly hardware changes. With a few simple adjustments, you can optimize Windows 10 for gaming.
Enable Windows Game Mode
Windows Game Mode concentrates all of your computer's resources on your game, resulting in a higher FPS. It's one of the simplest game performance adjustments for Windows 10. If you don't already have it turned on, here's how to improve your FPS with Windows Game Mode:
To open your Settings, use the Windows key + I. Select the Gaming option.
Make sure Game Mode is Onin the menu on the left by clicking Game Mode.
When you're playing a game, Windows Game Mode detects it and optimizes Windows 10 for gaming.
Defrag Your Primary Hard Drive
Small packets of information might wind up in unexpected locations as we add and remove items from our hard drives. This may cause our computer to search several locations for those parts, resulting in lengthier file opening/loading times, boot-up times, and so on. To remedy this and improve computer speed, we may need to defrag our hard disk. Here's how to do it:
Press the Windows logo keyand Eat the same time on your keyboard, then click This PC.
Select Local Diskfrom the context menu and select Properties.
Select Tools-> Optimizefrom the drop-down menu.
Click Optimize.
Please restart your computer after the process is complete for the modifications to take effect.
Check to see whether the low FPS problem has been fixed. If you answered yes, congratulations! If the problem persists, try the next tip.
To Get The Greatest Performance, Choose The Power Option And Adjust It
To preserve battery, our computers' power plans are frequently set to Balanced or Power saving, which severely limits the graphics card and CPU's working capabilities. The enhanced graphical options may potentially degrade the system performance on our machine. The following instructions will show you how to alter the settings:
Press the Windows logo keyand Rat the same time on your keyboard, then copy and paste powercfg.cpl into the box and hit Enter.
Select the option for High performance.
Type advancedin the top-right corner of the window and click View advanced systemsettings.
Click Settingsin Advanced.
Click Adjust for best performance-> Apply-> OK.
Reduce The Screen Resolution
Unless you have a super-high-end gaming PC, you may have to make certain visual compromises in order to get a higher FPS. Modern games simply cannot be played at ultra-high resolutions while maintaining a steady 60 frames per second on a standard PC.
The number of pixels on your screen rises as resolution increases, putting more load on your GPU. Lowering the resolution of your game can boost FPS by easing the workload on your GPU, since it won't have to handle as many pixels each frame. The visuals won't be as sharp, but with the display settings changed, the game should run more smoothly.
Reducing the resolution from 1080p (1080 x 1920) to 900p (900 x 1600) reduces the total number of pixels by about 30%. Lowering the resolution to 720p will offer you about half the number of pixels as the original 1080p option, making this a useful, though inelegant, FPS gain.
Select Systemthen Advanced display settingsfrom your PC's Settings menu, then choose a lower-resolution option from the Resolution menu. This can have a significant impact on frame rate.
Disable Startup Items And Close Other Apps
Some programs (whether operating in the background or not) might be resource-hungry and consume a significant amount of our CPU, causing our FPS to drop. The same goes for the starting components.
Before you start playing games, close any unneeded background programs, especially if you have a restricted amount of RAM. Web browsers such as Chrome and Firefox consume a startling amount of RAM; if you have a dozen tabs open, you might be using over 2GB. If you're having trouble, you might want to consider upgrading your computer's RAM.
Simultaneously press Ctrl, Shift, and Escon your keyboard.
Right-click the applications you don't need to execute right now (including those in the background) and select End task.
Right-click on the things that start themselves during a computer startup and select Disablefrom the Startup menu.
Do A Disk Cleanup
Cleaning up your computer on a regular basis helps it function more smoothly by freeing up disk space. Disk Cleanup is one of the simplest ways to get rid of data you don't need.
Click the Startbutton to start Disk Cleanup. Type Disk Cleanupinto the search box, and then choose Disk Cleanupfrom the list of results.
Select the drive you wish to wipe up if prompted, and then click OK.
Select Clean up system filesin the Disk Cleanup dialog box's Description section.
Select the check boxes for the file types you wish to remove in the Disk Cleanup dialog box's Disk Cleanup tab, and then select OK. Select the Previous Windows installation(s)check box to delete data from a previous Windows installation.
Select Delete filesfrom the message that displays.
In File Explorer, go back to Computer, pick the disk you cleaned up, and then select Refresh.
Update Your Graphics Card Drivers
Your graphics card is the heart of your gaming experience, but without the appropriate graphics driver, you won't be able to get the most out of it. Updating your graphics card driver might help you get more frames per second. Take a look at this graph from GPU maker Nvidia, which illustrates how gaming performance increases when drivers are updated.
For Nvidia GeForce, ATI Radeon, and Intel HD Graphics cards, here's how to upgrade your GPU driver:
Nvidia GeForce: Everything you need is on the GeForce driver page. Select Start Search after finding your graphics card and Windows version. Any beta drivers aren't completely finalized, but they should be reliable enough to function properly. They'll frequently offer you an even bigger FPS boost because they're newer.
ATI Radeon: Go to the AMD software downloads page and choose your device. You may either download the most recent official driver for your GPU or try a newer beta driver for more features and a higher FPS improvement.
Intel HD Graphics: These are often found in ultrabooks or tablets. While gaming on the HD 4000 or before may be difficult, Intel's latest GPUs are capable of handling contemporary games. All of the newest drivers will be available on the Intel Download Center's graphics website.
One of the most efficient ways to improve FPS and optimize Windows 10 for gaming is to update your graphics card driver.
Improve Your Game's Settings
Every game is different, but if your frame rate is too low, you may lower the visual quality on the game's settings page. You may be able to alter the image quality from "high" to "medium" with a single switch, or you may need to adjust various parameters such as viewing distance, shadows, texture effects, and so on.
Experiment with any of the following settings to see if you can boost your FPS even further.
Graphical details: Textures, shadows, lighting, and reflections should all be turned down. You'll lose some of the game's amazing graphics, but you should see an increase in FPS.
Anti-aliasing: This functionality smooths out the edges of your game's different objects. Disable it first, then gradually increase it till you start losing FPS.
Draw distance: This is the minimum distance at which your game will begin displaying distant objects. Reduce it to offer your GPU fewer tasks to do (and improve FPS).
Graphical effects: Reduce the number of bells and whistles, such as motion blur, lens flares, and fire. Stick to the basics if your GPU is failing to produce a minimum of 30 frames per second.
VSync: VSync synchronizes the frame rate of your game with the refresh rate of your monitor.
Its purpose is to prevent your monitor from displaying sections of several frames at the same time, however it can occasionally have a detrimental impact on FPS. Play without it for a while.
Upgrade The Graphics Card
If these suggestions do not dramatically increase your frame rate, you may have no alternative except to update your graphics card.
If you're gaming on a laptop, this may not be an option (though some Alienware laptops, for example, enable you to install an external "Graphics Amplifier" to improve the display quality).
If you have a desktop PC, though, you may be able to upgrade your graphics card to one that significantly improves your frame rate and performance.
Upgrade The Hard Drive To A Solid-State Drive (SSD)
How can you make your computer quicker so you can play games? Obtain a speedier vehicle. By replacing your old hard drive with a new SSD (solid state drive), you may drastically reduce loading times and make your computer considerably quicker overall.
Keep in mind that many current games demand at least 50 GB of storage when purchasing a new SSD. Consider adding another 30 GB or more for Windows itself, as well as all the other things you keep on your PC. We recommend getting an SSD with at least 500 GB of storage.
Upgrade The RAM
Your computer's RAM (random access memory) is used to keep track of everything it's doing right now. It's your computer's adaptable, short-term memory: a responsive workspace for all active tasks.
By providing your PC more capability to operate with, adding additional RAM can help optimize Windows 10 for gaming and other tasks. At least 16 GB of RAM is required to raise FPS to 60 or higher at high resolutions, however a strong graphics card (or two) is also required.
Don't mix and match RAM modules while installing additional RAM or updating all of your RAM modules. If you're going to add RAM, purchase more of what you already have. Also, if you're updating your RAM, make sure you get one or more of the identical RAM modules. Examine your existing RAM to make sure you have enough and that your machine can handle it.
Advanced Tweaks To Improve FPS
From increasing your GPU and RAM to deep-dive Windows adjustments behind the curtain, here's how to make your PC quicker for gaming with a complete variety of expert-level suggestions.
Update The BIOS
When it comes to the BIOS, when should you think about upgrading it? If something isn't broken, don't fix it, as the saying goes. Updating your BIOS for no reason will not improve performance, and if your power goes out during a BIOS update, your motherboard may be bricked - so only update if you're experiencing known bugs or to enable support for new hardware, such as AMD's addition of Zen 3 CPU support on 400 series motherboards.
Although the interfaces vary per motherboard, the method is rather same across the board.
BIOS USB flash utilities, which allow you to update your BIOS without a CPU or keyboard/mouse plugged in, used to be reserved only for the most expensive motherboards, but most motherboards now support it. While this doesn't eliminate the risk of a BIOS update, it's ideal if you need to update your BIOS to support newer processors and don't have a compatible spare lying around.
If you need to update your motherboard, go to the manufacturer's website, identify your motherboard, and download the current update onto an empty USB drive. Then turn on your computer, go into the BIOS, check for accessible devices, pick the USB disk with the update, and let it do its thing.
Overclock The Graphics Card
Low FPS is usually caused by a sluggish GPU. Before you spend money on a new graphics card, consider overclocking your GPU to obtain more frames per second for free. Your gaming PC will benefit from a moderate overclock of no more than 15%.
While overclocking improves performance, it also raises internal temperatures. To avoid dangerous heat levels, keep an eye on your GPU temperature during overclocking. The same concept applies if you're overclocking your CPU, and you'll need to keep an eye on your CPU temperatures while doing so.
Don't try to overclock your GPU by 15% all at once; instead, boost it gradually and watch how your machine reacts before going any higher. A GPU overclock resulted in a 10% performance improvement in our internal tests.
NVIDIA Control Panel Tweaks
Nvidia drivers come with a convenient control panel where you can adjust your graphics settings to improve FPS and gaming performance. Examine your choices to see if you can boost your FPS any further.
To access the Nvidia Control Panel, right-click on your desktop and choose it. To access more options and obtain higher FPS, choose Manage 3D Settings from the menu on the left.
Maximum Pre-Renderered Frames - This controls how many frames your CPU prepares before delivering to your GPU. A greater value may smooth up your gameplay, but it can also cause latency when using a mouse and keyboard. To reduce lag, try setting it to 1.
Turn on Threaded Optimization to optimize your games for contemporary multi-core CPUs.
Disabling VSync may result in smoother gameplay, but it may also cause rendering problems. Only if your monitor's refresh rate is greater than your game's FPS can you disable VSync.
AMD/ATI Control Center Tweaks
Do you have a graphics card from AMD? If that's the case, the AMD/ATI Control Center is your key to higher frame rates and a gaming-ready PC. Select Gaming Settings from the Radeon Settings menu by right-clicking on your desktop.
You may customize your graphics settings each game, but let's start with the Global Settings to increase your FPS in the majority of the games you play.
Anisotropic Filtering Mode: This option sharpens distant textures at the expense of increased GPU effort. If your game doesn't have an anisotropic filtering option in its own internal menu, toggle this on.
Anti-aliasing mode and method: In your games, anti-aliasing smooths down the edges of objects. If your game's objects seem jagged, use the Override technique with an anti-aliasing level of 2 to 8.
Morphological Filtering (MLAA): This is AMD's version of anti-aliasing; disable the game's anti-aliasing and then try this.
Texture Filtering Quality: AMD claims that this controls the texture quality in your games, however we couldn't discern the difference between High and Performance. Try Performance mode for a modest FPS increase of 1 to 5 frames per second.
Surface Format Optimization: This option may compromise some graphics quality in older games in exchange for a modest FPS increase. You won't detect a change in current games, and we didn't see any improvements in Age of Empires III from 2005 when we tried it. Turn this off.
Wait for Vertical Refresh: This is your VSync, which connects your FPS to your monitor's refresh rate. Turning this off may cause screen tearing, which occurs when your monitor shows portions of several frames at the same time. If your monitor's refresh rate is greater than your FPS, turn this off.
Overclock Your RAM
Along with keeping an eye on how much memory you're utilizing, you should also keep an eye on the speed of your RAM. The higher the megahertz, the quicker your memory will run, but it's not as easy as purchasing 3,200MHz DDR4 sticks and putting them in. RAM typically defaults at a lower speed, such as 2,133MHz, to account for various motherboards, forcing you to overclock it to its proper speed.
If your motherboard can handle high-frequency gaming RAM, you can set up memory profiles in the BIOS, which you can access by pressing one of the Fn or Delete keys when starting up your gaming PC — it should inform you which key to press for your system. Navigate to the overclocking tab in your BIOS and activate ‘XMP' to match the MHz to what your RAM supports, much like a hacker in a 1990s movie.
You may as well adjust your fan speeds while you're in the BIOS, since keeping things cool allows your components to work harder and your games to run more smoothly. Many BIOSes include fan curve profiles for performance and quiet mode, with the former keeping temperatures low and avoiding throttling at the cost of a louder whirr from each fan. Alternatively, if you want to overclock your CPU, you may manually increase the fan speed.
Disable SysMain And Prefetch
SysMain (formerly known as SuperFetch) and Prefetch help Windows and other applications start up faster. However, they may occasionally slow down game loading times and increase background activity. Turn these off to make Windows 10 more gaming-friendly.
In the Windows search box, type servicesand then choose the Servicesapp.
SysMainshould be found and double-clicked.
Select Disabledfrom the Startup type drop-down menu, then Applyand OK. Close these windows.
To enter the Run box, press Windows + R, then type regeditand press the Enterkey. To confirm, choose Yes.
Copy and paste the following route into the window's address bar:
Computer\HKEY_LOCAL_MACHINE\SYSTEM\CurrentControlSet\Control\Session Manager\Memory Management\PrefetchParameters
Press Enter.
To turn off the Prefetcher, double-click the EnablePrefetcheritem and enter 0; then choose OK.
Final Thoughts
There are instances when no amount of optimization will allow you to run the most recent games smoothly. It's critical to make sure you're fulfilling the minimal system requirements and updating any components that aren't up to standard. If you don't want to spend the money on a CPU upgrade, you can simply learn how to overclock your CPU and GPU to get more performance out of your gaming PC - but this will work best if your processor is coupled with the finest CPU cooling.
But, ideally, after following all of the above procedures, you should have a well-tuned gaming PC in front of you, ready to play the newest games on Steam, Uplay, GOG, Origin, or whichever platform you choose. Just make sure you buy the finest gaming monitor with a high refresh rate so you can notice the frame rate rise. The only thing left to say is good luck and enjoy yourself!